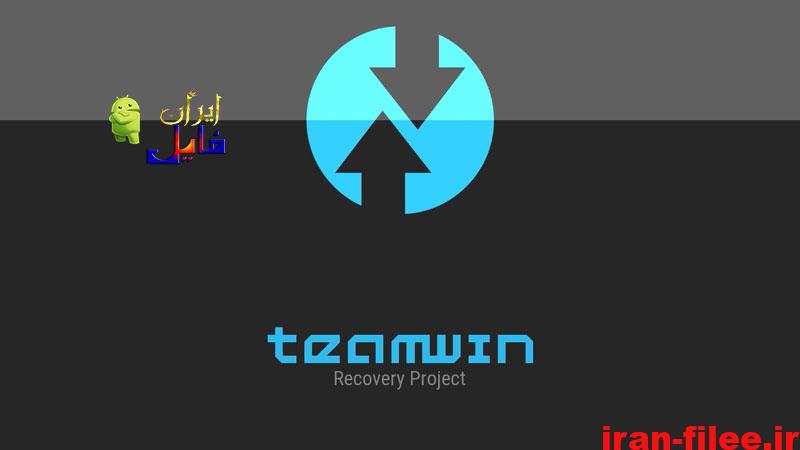آموزش استخراج فایل زیپ اندروید برای دسترسی به فایل
حتما برای تان پیش آمده که فایلی را دانلود کرده اید که فرمت zip یا rar دارد و اصطلاحا فشرده شده است. این فایل می تواند دیتای یک بازی اندروید باشد یا هر نوع فایل دیگری را درون خود داشته باشد. به هر حال با آموزش استخراج فایل زیپ یاد می گیرید چطور به محتویات این نوع فایل ها دسترسی پیدا کنید.
آموزش استخراج فایل زیپ برای اکسترکت انواع فایل در اندروید
در کامپیوتر با نصب برنامه هایی مثل Winrar و ۷zip به راحتی می توانید فایل های فشرده را اکسترکت (استخراج) کنید. اما در این آموزش ایران فایل می خواهیم آموزش استخراج فایل زیپ در گوشی های اندروید را به شما یاد دهیم تا برای این کار، همیشه مجبور به استفاده از کامپیوتر نباشید. قبل از این که به آموزش بپردازیم، اجازه دهید ببینیم اصلا فایل زیپ چیست؟
فایل زیپ چیست؟
یک فایل زیپ، تا حد زیادی شبیه به یک پوشه است. با این تفاوت که این پوشه فشرده شده است. یک فایل زیپ می تواند شامل تعداد زیادی از فایل درون خود باشد که شما می توانید آن را به دستگاه های دیگر منتقل کنید یا در اینترنت آپلود نمایید.
فایل زیپ تا حد زیادی به به فایل rar شبیه است و قابلیت خارج شدن از حالت فشرده را دارد.
فایل زیپ
چطور یک فایل زیپ را دانلود کنیم؟
دانلود کردن فایل های زیپ فرقی با دانلود کردن فایل های دیگر ندارد، بسته به حجم فایل و سرعت اینترنت خود می توانید این نوع فایل ها را نیز دانلود کنید.
موضوع اصلی پس از دانلود فایل زیپ شروع می شود که در این آموزش استخراج فایل زیپ اندروید، یاد می گیریم چطور با استفاده از یک برنامه دیگر می توانیم فایل زیپ دانلود شده را باز کرده و محتوای درونش را ببینیم. در ادامه با ۴ روش مختلف با برنامه های متفاوت به شرح این موضوع می پردازیم.
دانلود فایل زیپ
روش اول: برنامه ES File Explorer
اولین برنامه ای که در آموزش استخراج فایل زیپ اندروید به شما معرفی می کنیم، نرم افزار معروفی به نام ES File Explorer می باشد. این نرم افزار نه تنها می تواند فایل های زیپ را استخراج کند بلکه قادر است، فایل های داخل آن را نیز باز نماید. پس اگر به دنبال روش آسانی برای باز کردن فایل های زیپ می گردید ES File Explorer انتخاب بدی برای شما نیست.
۱. برنامه ES File Explorer را دانلود و نصب کنید.
آموزش استخراج فایل زیپ اندروید برای دسترسی به فایل
۲. برنامه را باز کنید تا رابط کاربری آن را مشاهده نمایید. حالا روی علامت ذره بین در بالای صفحه کلیک کنید.
ES File Manager
۳. در این قسمت، اسم فایل زیپ دانلود شده را سرچ کنید. علاوه بر این می توانید از طریق قسمت مدیریت فایل برنامه نیز به دنبال فایل خود بگردید. اگر نه اسم را به خاطر دارید نه حوصله گشتن در پوشه ها را دارید، راحت ترین کار این است که عبارت “.zip” را سرچ کنید.
کار با ES File Explorer
۴. دو روش برای باز کردن فایل زیپ در ES File Explorer وجود دارد. یا اینکه روی فایل کلیک کنید تا در پنجره ای دیگر محتویات آن نمایش داده شود و یا اینکه دست خود را روی فایل نگه دارید سپس فرمان extract را به آن بدهید تا محتویات فایل فشرده در جای دیگری ریخته شود.
اگر روی فایل کلیک کنید، صفحه جدیدی که باز می شود، چیزی شبیه به این خواهد بود:
کار با ES File Explorer
آموزش استخراج فایل زیپ اندروید برای دسترسی به فایل
اگر هم خواستید فایل زیپ را جای دیگری استخراج نمایید، چنان که گفتیم با نگه داشتن دست خود روی فایل می توانید این کار را انجام دهید. به این منظور، سه نقطه عمودی از بالا سمت را بزنید. گزینه Extract to را انتخاب کرده و محل استخراج فایل را تعیین کنید.
کار با ES File Explorer
۵ .بعد از طی مراحل فوق می توانید از مختویات فایل زیپ تان به راحتی استفاده کنید.
روش دوم: برنامه File Commander
File Commander یکی دیگر از برنامه های مدیریت فایل اندروید است که کار کردن با آن مثل برنامه قبلی، راحت است و به سادگی می توانید فایل های زیپ را با آن باز کنید.
۱. ابتدا برنامه File Commander را دانلود و نصب کنید.
File Commander
آموزش استخراج فایل زیپ اندروید برای دسترسی به فایل
۲. اگر فایل زیپ مورد نظر خود را قبلا دانلود کرده اید، می توانید در بخش دانلودها برنامه File Commander آن را پیدا کنید. اگر موفق به انجام این کار نشدید از بخش جستجوی برنامه استفاده کنید که در بالای صفحه تعبیه شده است.
File Commander
چنان چه اسم فایل را هم نمی دانید، کافیست عبارت .zip را جستجو کنید تا همه فایل های زیپ را سرچ کرده و به شما نمایش دهد.
۳. وقتی فایل خود را یافتید، کل کاری که باید بکنید این است که روی آن کلیک کنید تا محتویات فایل نمایش داده شود. اگر نمی خواهید به این شکل فایل را باز کنید، روی منوی سه نقطه عمودی هر فایلی که خواستید کلیک کنید تا گزینه های بیشتری در اختیارتان قرار گیرد.
در این منو گزینه Extract to را بزنید تا در هر جایی که خواستید، فایل را از حالت فشرده خارج نمایید.
File Commander
همینطور دریافت کنید: ۵ تا از بهترین نرم افزارهای فایل منیجر
روش سوم: استفاده از برنامه WinZip – Zip UnZip Tool
WinZip را نمی شود که فایل منیجر نامید، اما وقتی صحبت از خارج کردن فایل از حالت فشرده باشد، اولین برنامه ای است که اسم آن به میان می آید. اگر حوصله امکانات و منوی شلوغ برنامه های مدیریت فایل را ندارید، با این برنامه به راحتی می توانید به محتوای فایل های زیپ دسترسی پیدا کنید.
۱. ابتدا برنامه WinZip – Zip UnZip Tool را دانلود و نصب کنید.
WinZip – Zip UnZip Tool
آموزش استخراج فایل زیپ اندروید برای دسترسی به فایل
۲. منوی آغازین این برنامه ممکن است ابتدا کمی گیج کننده به نظر برسد، اما وقتی با آن کار کنید، می بینید که راحت تر چیزی بود که تصورش را می کردید. شما می توانید از منوی کناری برنامه به حافظه داخلی یا رم گوشی دسترسی پیدا کنید و فایل خود را بیاورید.
WinZip – Zip UnZip Tool
۳. شما می توانید از طریق فضاهای ابری مثل دراپ باکس و گوگل درایو فایل مورد نظر خود را به برنامه وارد کنید یا این که به طور مستقیم از داخل برنامه، آن ها را آنزیپ کنید.
WinZip – Zip UnZip Tool
۴. شما با کلیک روی یک فایل یا انتخاب چند فایل با هم به صورت یکجا می توانید آنها را از حالت فشرده خارج نمایید.
WinZip – Zip UnZip Tool
روش چهارم: استفاده از برنامه AndroZip™ Free File Manager
۱. برنامه AndroZip™ Free File Manager را دانلود و نصب کنید.
۲. منوی سه نقطه عمودی را بزنید قسمت Search برا انتخاب کنید.
AndroZip™ Free File Manager
۳. حالا اسم فایل مورد نظر را جستجو کنید یا این که .zip را تایپ کرده و سرچ کنید. از قسمت Advanced نیز می توانید پارامترهای بیشتری را تنظیم نمایید.
AndroZip™ Free File Manager
۴. با کلیک روی فایل زیپ، می توانید محتوای آن را مشاهده کنید. اینجا قادر هستید تا محتوای فایل را به جای دیگری منتقل کنید یا اینکه آنها را به برنامه دیگری مننتقل نمایید.
AndroZip™ Free File Manager
همچنین ببینید:
آموزش استخراج فایل زیپ اندروید برای دسترسی به فایل
امتیاز دهی کاربران
( رای)بازدیدها: 2618