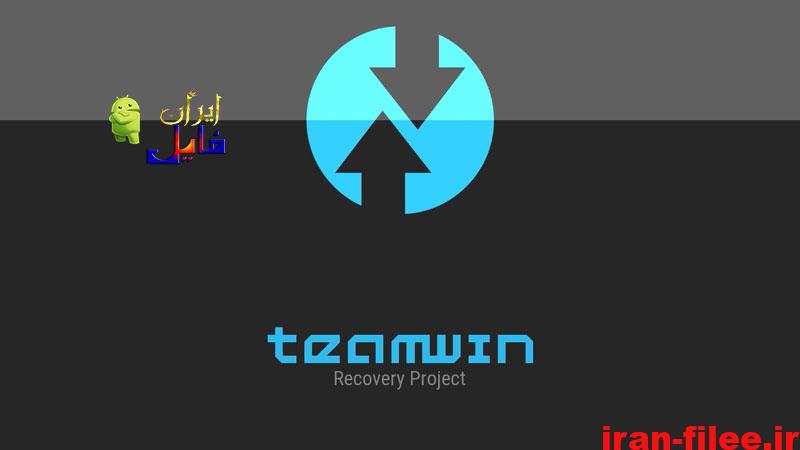اصلاح حالتهای GTA 5 بعد از بهروزرسانی جدید ۲۰۲۳ کار نمی کنند
امروز در زمان نگارش این مقاله است که در جامعه بازی ها بسیار خوب عمل کرده است. بهترین بخش این است که GTA 5 اکنون برای دستگاه های PS5 و Xbox Series X|S نیز در دسترس است. با این حال، این بازی جهان باز پویا و همیشه در حال تکامل دارای مشکلاتی است که ما نمی توانیم انکار کنیم. در همین حال، به نظر می رسد که برخی از بازیکنان پس از به روزرسانی جدید در سال ۲۰۲۳، با مشکل عدم کارکرد مود GTA 5 مواجه شده اند.
اکنون، اگر شما نیز یکی از قربانیانی هستید که با چنین مشکلی در رایانه ویندوز خود مواجه شدهاید، حتماً این راهنمای عیبیابی را برای حل آن دنبال کنید. طبق گزارشهای متعدد آنلاین، به نظر میرسد که بسیاری از بازیکنان بدبخت با بارگیری نشدن مودها یا کار نکردن غیرمنتظره با GTA V مشکل دارند. اگر عمیقاً مشکل را بررسی کنیم، متوجه می شویم که مودهای نصب شده در بازی GTA 5 وجود ندارند و حتی استفاده از قلاب اسکریپت نیز مفید نیست.
این احتمال وجود دارد که به نحوی مودها را به درستی در پوشه بازی GTA V نصب نکنید یا نسخه بازی برای مدتی قدیمی شود. گاهی اوقات مشکلات مربوط به فایلهای نصبشده بازی خراب یا مفقود، تداخل با فایل Dinput8.DLL، مشکلات مربوط به برنامه امنیتی یا وظایف پسزمینه شخص ثالث و غیره نیز ممکن است در مورد کار نکردن مودها در بازی رایانه شخصی شما را بسیار آزار دهند. .
خوشبختانه، در اینجا راهحلهای احتمالی را با شما به اشتراک گذاشتهایم که میتواند به رفع این مشکل کمک کند. بنابراین، بدون اتلاف وقت، بیایید به آن بپریم.
۱. به روز رسانی GTA V را بررسی کنید
اول از همه، اگر مدتی است که بازی GTA 5 خود را بهروزرسانی نکردهاید، حتماً مراحل زیر را دنبال کنید تا مطمئن شوید که مشکلی با نسخه قدیمی بازی وجود ندارد.
- سرویس گیرنده Steam > رفتن به کتابخانه را باز کنید .
- از سمت چپ روی GTA V کلیک کنید.
- بهطور خودکار بهروزرسانی موجود را جستجو میکند.
- اکنون، اگر بهروزرسانی موجود است، روی Update کلیک کنید .
- برای نصب آپدیت کمی صبر کنید.
- پس از اتمام، مطمئن شوید که مشتری Steam را ببندید.
- در نهایت، برای اعمال تغییرات، رایانه شخصی خود را ریبوت کنید و سپس دوباره بازی را اجرا کنید.
برای لانچر Epic Games:
- راهانداز Epic Games را باز کنید > به کتابخانه بروید .
- حالا روی نماد سه نقطه GTA V کلیک کنید .
- مطمئن شوید که گزینه Auto Update روشن است .
۲. بررسی و تعمیر فایل های بازی
این احتمال وجود دارد که شما با فایل های خراب یا گم شده بازی در رایانه شخصی مشکل داشته باشید. اطمینان حاصل کنید که همیشه فایل های بازی نصب شده را تأیید و تعمیر کنید که می تواند به رفع مشکل راه اندازی بازی یا حتی ظاهر شدن مودها کمک کند.
- Steam را راه اندازی کنید > روی Library کلیک کنید .
- از لیست بازی های نصب شده روی GTA V کلیک راست کنید .
- اکنون روی Properties > Go to Local Files کلیک کنید .
- بر روی Verify Integrity of Game Files کلیک کنید .
- باید منتظر بمانید تا فرآیند تکمیل شود.
- پس از اتمام، فقط کامپیوتر خود را مجددا راه اندازی کنید.
برای Rockstar Games Launcher:
- Rockstar Games Launcher را باز کنید و وارد حساب کاربری خود شوید.
- به Settings > Select GTA V در قسمت My installed games در سمت چپ بروید.
- اکنون Verify Integrity را در قسمت Verify game file integrity در سمت راست انتخاب کنید.
- منتظر فرآیند تعمیر باشید و سپس بازی را دوباره اجرا کنید.
برای لانچر Epic Games:
- Epic Games Launcher را باز کنید > روی Library کلیک کنید .
- روی نماد سه نقطه GTA V کلیک کنید .
- روی Verify کلیک کنید و شروع به تایید فایل های بازی می کند.
- منتظر بمانید تا فرآیند تکمیل شود و لانچر را مجدداً راه اندازی کنید.
۳. تغییر نام Dinput8.DLL را امتحان کنید
شما باید نام dinput8.dll را از پوشه بازی نصب شده روی رایانه شخصی تغییر دهید تا بررسی کنید که آیا بازی GTA 5 به درستی بارگیری می شود یا خیر. این به سادگی تمام مدها، مربیها، اسکریپتها و غیره را بهطور خودکار غیرفعال میکند تا مطمئن شود که بازی همچنان دارای مشکلات مربوط به مود است یا خیر.
لطفا توجه داشته باشید: فایل/پوشه را حذف نکنید. فقط نام آن را تغییر دهید.
اگر در این صورت، بازی GTA V شما هنوز مودهای نصب شده را بارگذاری نمی کند، مطمئن شوید که به روش بعدی بروید.
۴. همه پوشه های مورد نیاز برای Mod را ایجاد کنید
همیشه توصیه می شود با دنبال کردن مراحل زیر، تمام پوشه های مورد نیاز برای Mod را ایجاد کنید. گاهی اوقات فقدان پوشه های مورد نیاز در دایرکتوری نصب شده بازی GTA V برای مودها نیز ممکن است شما را بسیار آزار دهد.
امتیاز دهی کاربران
( رای)بازدیدها: 787