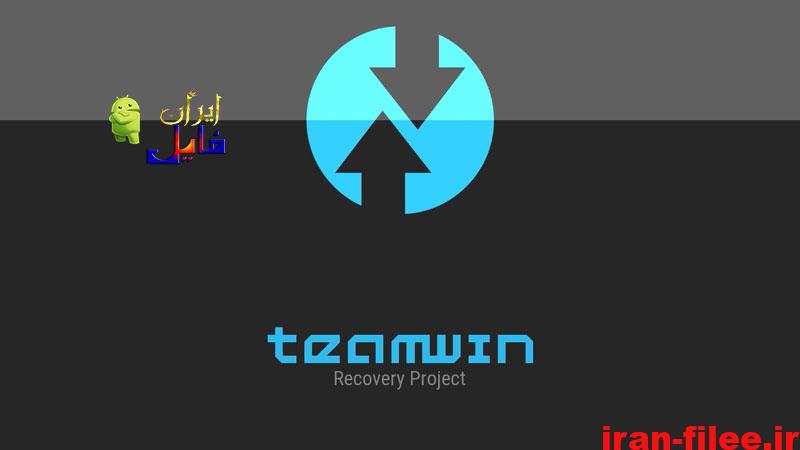نحوه رفع عدم کارکرد USB OTG در دستگاه های اندرویدی
USB On-The-Go (OTG) یک ویژگی محبوب در دستگاههای اندرویدی است که کاربران را قادر میسازد تا دستگاههای USB خارجی را به تلفنهای هوشمند یا تبلتهای خود از جمله صفحه کلید، موس، گیمپد و حتی دستگاههای ذخیرهسازی متصل کنند. به لطف این قابلیت، کاربران اکنون میتوانند قابلیتهای گوشیهای هوشمند اندرویدی خود را فراتر از آنچه قبلا ممکن بود تغییر دهند.
با این وجود، برخی از کاربران اندرویدی با مشکلاتی در عدم کارکرد USB OTG در گوشی های هوشمند خود مواجه شده اند. اگر شما یکی از افرادی هستید که این مشکل را تجربه می کنید، نترسید. راه حل های متعددی وجود دارد که می توانید امتحان کنید. این مقاله شما را از طریق برخی از مراحل عیبیابی راهنمایی میکند تا به شما در حل مشکلات USB OTG در دستگاه Android خود کمک کند. بنابراین، بیایید شروع کنیم!
نحوه رفع عدم کارکرد USB OTG در دستگاه های اندرویدی
دلیل کار نکردن USB OTG در دستگاه های اندرویدی
شناسایی علت اصلی مشکل در یافتن راه حل مناسب برای رفع مشکل بسیار مهم است. دلایل مختلفی می تواند وجود داشته باشد که چرا USB OTG در دستگاه اندرویدی کار نمی کند. در اینجا چند دلیل متداول وجود دارد که چرا این مشکل ممکن است رخ دهد:
دستگاه پشتیبانینشده: همه دستگاههای Android از USB OTG پشتیبانی نمیکنند. ممکن است دستگاه شما با USB OTG سازگار نباشد، به این معنی که از این ویژگی پشتیبانی نمی کند.
پورت USB آسیب دیده: کابل یا رابط USB که استفاده می کنید ممکن است آسیب دیده، شکسته باشد یا برای دستگاهی که می خواهید وصل کنید مناسب نباشد.
کابل USB OTG معیوب: اگر کابل USB OTG مورد استفاده شما ایراد دارد یا آسیب دیده است، ممکن است از برقراری ارتباط صحیح بین دستگاه شما و دستگاه USB خارجی جلوگیری کند.
نرم افزار قدیمی: اگر نرم افزار شما قدیمی باشد، ممکن است استفاده از USB OTG به درستی کار نکند.
منبع تغذیه ناکافی: دستگاه Android شما قادر به تامین برق کافی برای همه دستگاه های USB نیست. برای تغذیه دستگاه USB در شرایط خاص، ممکن است لازم باشد از یک منبع تغذیه خارجی استفاده کنید.
برنامه های شخص ثالث: برخی از برنامه های شخص ثالثی که روی دستگاه خود نصب کرده اید ممکن است در عملکرد USB OTG اختلال ایجاد کنند.
مراحل رفع مشکل کار نکردن USB OTG
اگر در مورد عملکرد USB OTG دستگاه اندرویدی خود با مشکلاتی مواجه هستید، چندین مرحله عیب یابی وجود دارد که می توانید برای حل مشکل آن را امتحان کنید. در اینجا ده راه حل ممکن وجود دارد:
رفع ۱: بررسی سازگاری USB OTG
اولین چیزی که باید به دنبال آن باشید، اگر USB OTG به درستی در دستگاه Android شما کار نمی کند این است که آیا دستگاه شما با USB OTG سازگار است یا خیر. این ویژگی توسط همه دستگاه های اندرویدی پشتیبانی نمی شود و می توان تصور کرد که گوشی هوشمند شما فاقد سخت افزار ضروری برای پشتیبانی از آن باشد.
برای بررسی اینکه آیا دستگاه شما با USB OTG سازگار است، این مراحل را دنبال کنید:
مشخصات فنی دستگاه خود را به صورت آنلاین یا در راهنمای کاربر بررسی کنید تا بررسی کنید که آیا USB OTG به عنوان یک ویژگی پشتیبانی شده فهرست شده است یا خیر.
از فروشگاه Google Play برای دانلود و راه اندازی برنامه جستجوگر USB OTG استفاده کنید. با کمک این برنامه می توانید تشخیص دهید که آیا گوشی هوشمند خود با USB OTG سازگار است یا خیر و جزئیات بیشتری را دریافت کنید.
سعی کنید دستگاه خود را به کابل USB OTG و لوازم جانبی USB مانند ماوس یا درایو فلش متصل کنید. اگر دستگاه شما قابل شناسایی باشد و بتوانید به فایل های آن دسترسی داشته باشید، سازگار با USB OTG است.
متأسفانه، اگر دستگاه شما از USB OTG پشتیبانی نمیکند، نمیتوانید کار زیادی برای حل این مشکل انجام دهید. با این حال، اگر دستگاه شما سازگار است و هنوز مشکل دارید، به راه حل احتمالی بعدی بروید
راه حل ۲: کابل ها و اتصالات USB را بررسی کنید
گام بعدی این است که کابلها و کانکتورهای USB را که استفاده میکنید بررسی کنید که آیا دستگاه شما از USB OTG پشتیبانی میکند، اما همچنان با مشکل مواجه هستید. کاری که می توانید انجام دهید این است:
کابل USB را که برای اتصال دستگاه Android خود به دستگاه خارجی استفاده می کنید، بررسی کنید. بررسی کنید که آیا کابل فرسوده، شکسته یا آسیب دیده نیست. در صورت آسیب دیدن کابل باید تعویض شود.
پورت USB دستگاه Android خود را تأیید کنید. اطمینان حاصل کنید که همه چیز بدون لک و بدون آسیب یا بهم ریختگی است. اگر کثیف است از یک پارچه ملایم و خشک برای تمیز کردن آن استفاده کنید.
دستگاه خارجی که میخواهید به آن متصل شوید باید یک پورت USB داشته باشد. کاری کنید که همه چیز بدون لک و بدون آسیب یا بهم ریختگی باشد. از یک پارچه خشک و ملایم برای تمیز کردن هرگونه آشغال قابل مشاهده استفاده کنید.
از کابل یا آداپتور USB دیگری برای اتصال دستگاه خارجی به دستگاه Android خود استفاده کنید. گاهی اوقات، کابل ها یا آداپتورها ممکن است معیوب باشند، بنابراین امتحان کردن یکی دیگر می تواند به شما کمک کند تشخیص دهید که آیا مشکل از کابل/آداپتور است یا دستگاه Android شما.
راه حل ۳: گوشی اندروید را ریستارت کنید
اگر پس از بررسی سازگاری و کابلها/کانکتورها همچنان با USB OTG مشکل دارید، قدم بعدی این است که دستگاه Android خود را راهاندازی مجدد کنید. گاهی اوقات، یک راه اندازی مجدد ساده می تواند اشکالات یا مشکلات نرم افزاری را برطرف کند که ممکن است مانع از عملکرد صحیح USB OTG شود. در اینجا نحوه انجام آن آمده است:
در دستگاه اندرویدی خود، دکمه روشن/خاموش را نگه دارید و پس از مشاهده منوی خاموش کردن آن، آن را رها کنید.
بسته به گزینه های موجود در دستگاهتان، روی Restart یا Reboot ضربه بزنید. حتی ممکن است برای راهاندازی مجدد دستگاهتان نیاز به اسلاید داشته باشید.
هنگامی که دستگاه شما راه اندازی مجدد شد، دوباره از USB OTG استفاده کنید.
راه حل ۴: به روز رسانی نرم افزار را بررسی کنید
اگر راهاندازی مجدد دستگاه شما کار نکرد، قدم بعدی این است که بررسی کنید آیا بهروزرسانی نرمافزاری موجود برای دستگاه Android شما وجود دارد یا خیر. گاهی اوقات، کار نکردن USB OTG می تواند ناشی از اشکالات نرم افزاری یا مشکلاتی باشد که در آخرین به روز رسانی نرم افزار برطرف شده اند. نصب آخرین به روز رسانی نرم افزار ممکن است به حل مشکل کمک کند.
در دستگاه Android خود، به تنظیمات بروید.
روی System ضربه بزنید .
اکنون روی System Update یا Software Update ضربه بزنید.
در صورت وجود بهروزرسانی، روی دانلود ضربه بزنید و نصب کنید .
هنگامی که به روز رسانی به پایان رسید، دوباره با استفاده از USB OTG امتحان کنید، و مشکل باید حل شود.
اگر هیچ به روز رسانی در دسترس نیست یا به روز رسانی نرم افزار مشکل را برطرف نکرد، راه حل بعدی را امتحان کنید.
راه حل ۵: فعال کردن اشکال زدایی USB در گزینه های توسعه دهنده
گاهی اوقات فعال کردن اشکال زدایی USB در Developer Options می تواند به حل مشکلات مربوط به عدم کارکرد USB OTG در دستگاه های Android کمک کند. در اینجا نحوه فعال کردن اشکال زدایی USB آورده شده است:
به تنظیمات دستگاه اندرویدی خود بروید.
به پایین بروید و روی درباره تلفن یا درباره دستگاه ضربه بزنید .
به دنبال شماره ساخت بگردید و هفت بار روی آن ضربه بزنید. باید پیامی ببینید که می گوید قفل Developer Options را باز کرده اید.
به تنظیمات برگردید و روی System > Developer options ضربه بزنید.
به پایین بروید و به دنبال اشکال زدایی USB بگردید. سوئیچ را روشن کنید تا روشن شود.
دستگاه خارجی خود را با استفاده از کابل USB OTG به دستگاه اندرویدی خود وصل کنید.
وقتی از شما خواسته شد، به اشکال زدایی USB اجازه دهید.
اگر فعال کردن اشکال زدایی USB مشکل را حل نکرد، به راه حل بعدی بروید.
راه حل ۶: استفاده از برنامه های OTG شخص ثالث
اگر هیچ یک از اصلاحات قبلی کار نکرد، می توانید از یک برنامه OTG شخص ثالث استفاده کنید تا ببینید آیا می تواند به شما کمک کند دستگاه خارجی خود را به دستگاه Android خود متصل کنید یا خیر. در اینجا مراحل انجام می شود:
در دستگاه اندرویدی خود به فروشگاه Google Play بروید .
جستجوی OTG checker یا برنامه های رابط OTG.
یک برنامه معتبر را انتخاب کنید و آن را دانلود کنید.
از کابل USB OTG برای اتصال موبایل اندرویدی خود به دستگاه خارجی استفاده کنید.
برنامه دانلود شده را راه اندازی کنید و به دستورالعمل های روی صفحه پایبند باشید تا بررسی کنید آیا دستگاه خارجی شما شناسایی شده است یا خیر.
به یاد داشته باشید که همه برنامههای OTG شخص ثالث با دستگاه اندرویدی خاص شما کار نمیکنند، بنابراین ممکن است لازم باشد چند مورد را بررسی کنید تا یکی را پیدا کنید. اگر استفاده از یک برنامه شخص ثالث کار نمی کند، راه حل زیر را امتحان کنید.
راه حل ۷: یک کابل یا آداپتور USB OTG متفاوت را امتحان کنید
اگر USB OTG هنوز در گوشی اندرویدی شما کار نمی کند، ممکن است کابل یا آداپتور USB OTG منبع مشکل باشد. امتحان کردن یکی دیگر به همین سادگی است:
کابل یا آداپتور USB OTG فعلی را از گوشی اندروید خود جدا کنید.
کابلها یا آداپتورهای USB OTG جایگزین ممکن است بهتر کار کنند.
دستگاه خارجی خود را با استفاده از کابل یا آداپتور جایگزین جدید به دستگاه Android خود وصل کنید.
ببینید آیا دستگاه Android شما دستگاه خارجی شما را تشخیص می دهد یا خیر.
کابلها یا آداپتورهای USB OTG گاهی اوقات ممکن است معیوب باشند، بنابراین استفاده از یکی دیگر ممکن است مشکل را حل کند. اگر کابل یا آداپتور دیگری جواب نداد، راه حل بعدی را امتحان کنید.
راه حل ۸: آزمایش با سایر دستگاه های USB
اگر هیچ یک از راهحلهای پیشنهادی بالا جواب نداد، میتوانید از کابل USB OTG برای اتصال دستگاههای USB مختلف به دستگاه Android خود استفاده کنید تا تشخیص دهید که آیا مشکل مربوط به دستگاه خارجی است یا دستگاه Android شما. در اینجا نحوه انجام آن آمده است:
از دستگاه Android خود، دستگاه خارجی فعلی را جدا کنید.
با استفاده از کابل USB OTG، دستگاه USB دیگری مانند درایو USB یا صفحه کلید را به دستگاه Android خود وصل کنید.
ببینید آیا دستگاه Android شما دستگاه USB جدید را تشخیص می دهد یا خیر.
اگر دستگاه اندرویدی شما دستگاه USB جدید را تشخیص دهد، مشکل می تواند مربوط به دستگاه خارجی اصلی شما باشد. اگر دستگاه USB جدید را تشخیص ندهد، تلفن یا رایانه لوحی Android شما ممکن است با مشکل مواجه شود.
رفع ۹: بازنشانی به تنظیمات کارخانه (اختیاری)
اگر تمام رفعهای قبلی را امتحان کردهاید و USB OTG هنوز روی دستگاه Android شما کار نمیکند، بازنشانی به تنظیمات کارخانه یک راهحل اختیاری برای امتحان است. لطفاً توجه داشته باشید که انجام بازنشانی به تنظیمات کارخانه در دستگاه Android شما ممکن است همه داده های آن را حذف کند، بنابراین قبل از اجرای این وصله، هر گونه اطلاعات حیاتی را ذخیره کنید. برای انجام بازنشانی کارخانه، مراحل زیر را دنبال کنید:
از داده های مهم خود در یک دستگاه ذخیره سازی خارجی یا فضای ابری نسخه پشتیبان تهیه کنید.
به تنظیمات دستگاه اندرویدی خود بروید .
به پایین بروید و روی System > Reset options > Erase all data (بازنشانی به تنظیمات کارخانه) ضربه بزنید.
روی Reset phone یا Reset device (بسته به دستگاهتان) ضربه بزنید.
در صورت درخواست پین، رمز عبور یا الگوی خود را وارد کنید .
برای تأیید تنظیم مجدد کارخانه، روی «Erase Everything» ضربه بزنید.
منتظر بمانید تا دستگاه شما ریست شود و راه اندازی مجدد شود.
دستگاه خود را به عنوان جدید تنظیم کنید و ببینید USB OTG کار می کند یا خیر.
راه حل ۱۰: از یک مرکز خدمات بازدید کنید
اگر هیچکدام از رفعهای قبلی کار نکرد و USB OTG هنوز روی دستگاه Android شما کار نمیکند، ممکن است وقت آن رسیده باشد که به یک مرکز خدمات مراجعه کنید.
مراکز خدمات مجاز سازنده دستگاه Android خود را جستجو کنید. اگر مشکل تحت گارانتی باشد، مرکز خدمات دستگاه اندرویدی شما را به صورت رایگان تعمیر یا تعویض خواهد کرد. اگر مشکل تحت گارانتی قرار نگرفته باشد، ممکن است لازم باشد هزینه تعمیرات را بپردازید.
مراجعه به مرکز خدمات ممکن است آخرین راه حل باشد، اما اغلب مطمئن ترین راه برای تعمیر دستگاه اندرویدی شماست.
نحوه رفع عدم کارکرد USB OTG در دستگاه های اندرویدی
امتیاز دهی کاربران
( رای)بازدیدها: 57