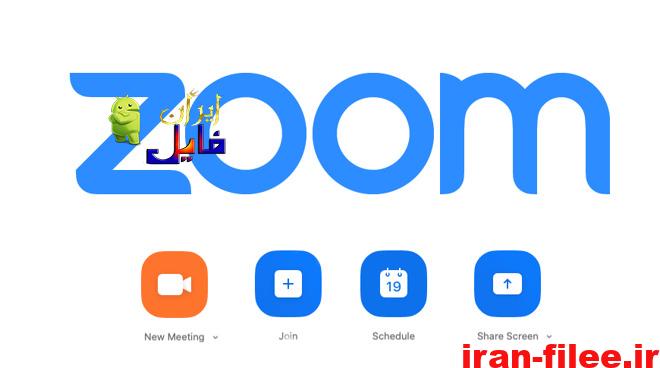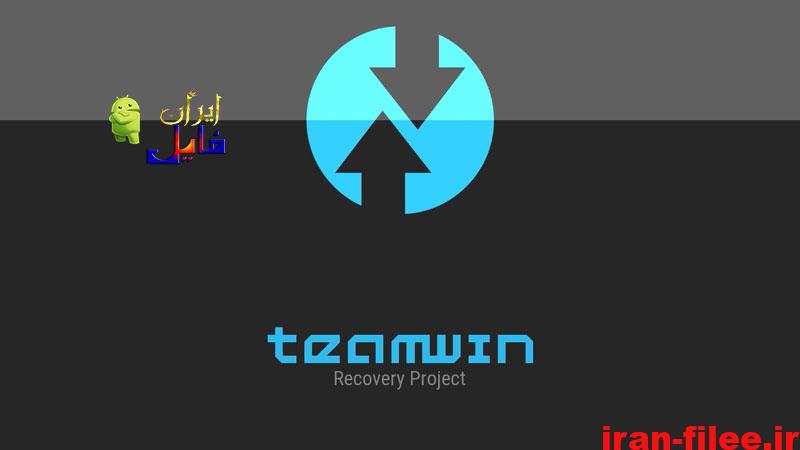۴ آموزش و ترفند Zoom : اپلیکیشن معروف ویدیو کنفرانس
امروزه با وجود گسترس فناوری و دنیای مجازی بسیاری از جلسه ها و کنفرانس های مهم ، به راحتی توسط انواع و اقسام اپلیکیشن ها بخصوص zoom برگزار می شود که امروز ترفند Zoom را به شما معرفی خواهیم کرد ، این اپلیکیشن ها به کاربران خود این امکان را می دهند که به آسانی و در منزل و یا هر جایی که مستقر هستند حتی با کیلومتر ها فاصله ، بتوانند با دوستان و همکاران خود ارتباط برقرار کنند و کار های مهم خود را به آسانی پیش ببرند.
این اپلیکیشن ها حتی ما را از فضای ترافیک و شلوغی شهر ها نیز دور می کند . در این پست می خواهیم به شما آموزش هایی مهم از اپلیکیشن ویدیو کنفرانس زوم (Zoom) را آموزش دهیم که در این ایام کرونایی بسیار مورد استفاده قرار می گیرد و به اصطلاح می توان دور کاری موفقی را با آن انجام داد . البته باید به این نکته توجه شود که این اپلیکیشن فقط برای کسب و کار و جلسات کاری نیست و شما می توانید از طریق آن دورهمی های دوستانه خود را به صورت آنلاین برگزار کنید و از آن نهایت لذت را ببرید .

زوم ( zoom ) چیست ؟
اپلیکیشن زوم یکی از حرفه ای ترین اپلیکیشن هایی است که شما می توانید به راحتی به آن اعتماد کنید و با دیگران ارتباط برقرار کنید و با استفاده از آن به کسب و کار خود برسید .
این اپلیکیشن بسیار پیشرفته است و برقرای ارتباط از طریق آن بسیار آسان است . اپلیکیشن زوم بعد از اپلیکیشن اسکایپ محبوب ترین برنامه کنفرانس برای شرکت ها است ، حتی شرکت هایی که صد ها کارمند هم دارند ، می توانند از این برنامه استفاده کنند . این اپلیکیشن شامل دو بخش ویژه است .
۴ آموزش و ترفند Zoom : اپلیکیشن معروف ویدیو کنفرانس
۴ آموزش و ترفند Zoom : اپلیکیشن معروف ویدیو کنفرانس
ترفند Zoom : آموزش دریافت فایل ویدیویی جلسات و کنفرانس
شاید شما دوست داشته باشید فایل ویدیویی جلسات برگزار شده را دراختیار داشته باشید اپلیکیشن زوم این امکان را به شما می دهد و شما می توانید پس از اتمام هر جلسه فایل ویدیویی آن را با فرمت mp4 دانلود کنید و در زمان نیاز از آن استفاده کنید . برای این کار فقط کافی است :
وارد برنامه ی زوم شوید .
بر روی New meeting تپ کنید ، البته در صورتی که یک جلسه از قبل تعیین شده دارید می توانید به آن مراجعه کنید .
آیکون ضبط ( record) را انتخاب کنید .
در صورتی که دوست داشتید ضبط متوقف شود می توانید بر روی آیکون stop تپ کنید .
ترفند Zoom : فایل ویدیویی در کجا ذخیره می شود ؟
پس از اتمام تماس اپلیکیشن زوم فایل ویدیویی را به طور خودکار در پوشه که قبلا شما به عنوان محل ذخیره انتخاب کرده اید ، ذخیره می شود و شما می توانید با مراجعه به پوشه مورد نظر به فایل ویدیویی دسترسی پیدا کنید .

ترفند Zoom : چه کسانی اجازه ضبط تماس را دارند ؟
کسانی که به عنوان میزبان در تماس قرار دارند در صورت دلخواه می توانند مجوز ضبط تماس را به دیگران کاربران بدهند ، برای این کار فقط کافی است
در هنگام جلسه بر روی Manage participants کلیک کنید .
نام شرکت کنندگان در تماس را لمس کنید .
گزینه more را انتخاب کنید .
سپس Allow record را انتخاب کنید .
با این عمل شرکت کنندگان می توانند تماس ها را در صورت دلخواه ضبط کنند ، توجه داشته باشید اگر شما این اجازه را به شرکت کنندگان ندهید ، آن ها از ضبط تماس ها محروم می شوند .
البته شرکت کنندگان می توانند برای ضبط از برنامه های متفرقه استفاده کنند مانند : video solo که در این صورت نیازی به مجوز میزبان نیست .
ترفند Zoom : آموزش قرار دادن تصویر پشت زمینه تماس ها
ممکن است در حین تماس های تصویری ، صحنه پشت شما مناسب یک جلسه کاری نباشد و شما دوست نداشته باشید آن صحنه را با دیگران به اشتراک بگذارید . اپلیکیشن زوم با قرار دادن بک گراند های مختلف این مشکل را حل کرده است و شما کافی است تصویر پشت زمینه خود را انتخاب کنید تا در حین تماس تصویری ، تصویر در پشت شما قرار بگیرد و به جای اتاق بهم ریخته ی شما تصاویری از جمله وسایل خانه ، اقیانوس و سطح شهر و … به نمایش گذاشته شود .
برای این منظور کافی است :
به تنظیمات setting بروید .
زمینه مجازی vitual Background مورد نظر خود را انتخاب کنید .
تصویر مورد نظر خود را از کتابخانه انتخاب کنید .
در صورتی که تصویر دلخواه خود را انتخاب نکردید می توانید بر روی آیکون افزودن کلیک کنید و ویدیو یا تصویر دلخواه خود را اضافه کنید .
مشاهده می کنید که پس از انتخاب بک گراند پشت شما کاملا پوشیده می شود .
برنامه کنفرانس زوم
ترفند Zoom : آموزش تعیین پیش بینی جلسات
در اپلیکیشن زوم به شما کاربران عزیز این امکان داده می شود که تاریخ جلسات خود را از قبل تعیین کنید و تا جلسه و کنفرانس شما در زمان تعیین شده برگزار شود . این ویژگی به شما کمک می کند تا جلسات مهم را فراموش نکنید .
برای استفاده از این ویژگی کاربردی فقط کافی است :
در صفحه اصلی بر روی schedule کلیک کنید .
در این قسمت شما باید علاوه بر نام جلسه ، تعیین زمان ، تاریخ و مدت زمان آن را تعیین کنید .
قسمت بعدی meeting ID است که شما در قسمت باید مشخص کنید که جلسه شما شخصی ( personal Meeting ID) و یا کاری ( Generate Automatically) است .
برای امنیت بیشتر می توانید برای جلسه خود پسوردی را انتخاب کنید .
پس از انجام تنظیمات دلخواه بر روی schedule انتخاب کنید و با این عمل اطلاعات وارد شده ذخیره می شود .
موارد مورد نیاز برای برقراری تماس ها
این برنامه امکان نصب بر روی کامپیوتر و تلفن ها هوشمند را دارد .
در صورت اتصال با کامپیوتر از طریق وب کم و در صورت اتصال با تبلت و یا تلفن های هوشمند از دوربین آن ها می توان تماس برقرار کرد .
در صورت اتصال به کامپیوتر نیاز به میکروفن است .
کلیه ی تماس ها در این اپلیکیشن کاربردی نیازمند به اینترنت است .
- اشتراک گذاری صفحه در اپلیکیشن زوم
این اپلیکیشن ویژگی های منحصر به فردی دارد که آن را نسب به برنامه های دیگر برتری می بخشد ، یکی از این ویژگی ها به اشتراک گذاشتن صفحه در حین تماس است که این ویژگی بسیار پر کاربرد است ، در صورتی که شما میزبان جلسات هستید در پایین صفحه screen share را انتخاب کنید . سپس صفحه ای را که می خواهید به اشتراک بگذارید را انتخاب کنید سپس بر روی گزینه share کلیک کنید . میزبان می تواند با انتخاب Stop share اشتراک گذاری را متوقف کند .
ممکن است شرکت کنندگان نیز نیاز داشته باشند که صفحه ای را به اشتراک بگذارند به این منظور میزبان باید مجوز های لازم را بدهد .
برای انجام این امر کافی است :
میزبان باید پیکان کنار screen share را انتخاب کند .
سپس از منویی که به نمایش گذاشته شده باید گزینه advanced sharing options را انتخاب کنید .
در این قسمت باید انتخاب کنید چه کسی صفحه نمایش خود را به اشتراک بگذارد .
نکته جالب این است که چند شرکت کننده می توانند هم زمان صفحات خود را به اشتراک بگذارند .
مشاهده کردید که شما می توانید تنظیمات زوم را با یک سری ترفند های ویژه شخصی سازی کنید و از امکانات موجود نهایت لذت را ببرید .

امکان بی صدا کردن تماس ها
هم میزبان و هم شرکت کنندگان موجود در تماس می توانند با انتخاب آیکون صدا (mute) تماس خود را بی صدا کنند و با لمس دوباره ی آن تماس خود را با صدا کنند .
امتیاز دهی کاربران
( رای)بازدیدها: 7