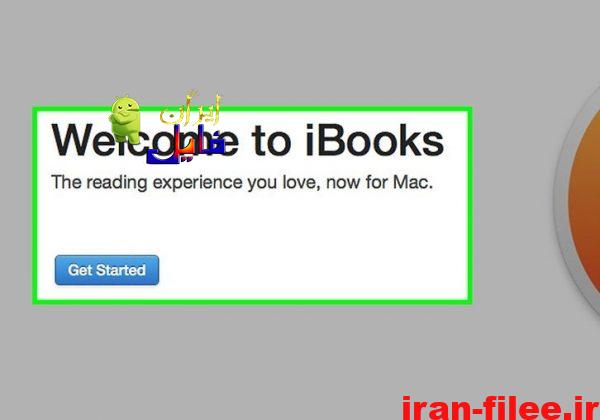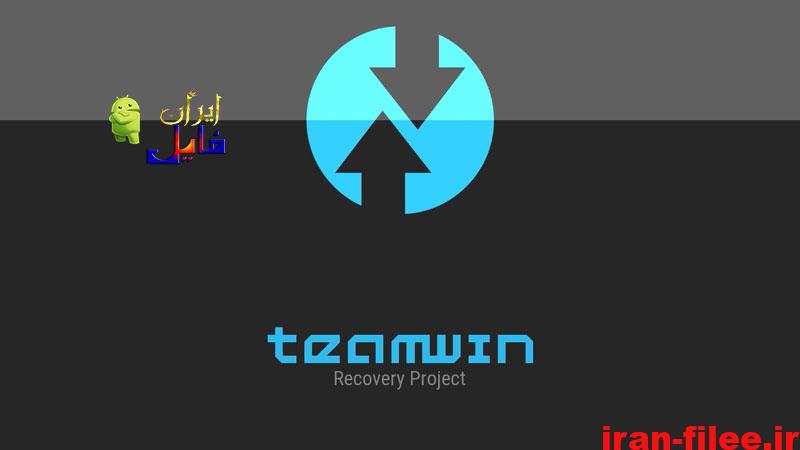آموزش آپدیت گوشی های اپل با نرم افزار آیتونز
۱- آموزش استفاده از آیتونز در گام اول
همانطور که می دانید دلیل استفاده از آیتونز، کار کردن با فایل های صوتی و تصویری است. اولین کاری که معمولا کاربران با آیتونز انجام می دهند، این است که بعد از باز کردن آن، به تناسب نوع هدفی که دارند، از کتابخانه کمک می گیرند تا دسته بندی ها را بر اساس music, movies, TV shows مشخص کنند.
در زیر دکمه های کنترلی یا playback، بخش های مختلفی وجود دارد که عبارتند از:
فیلم، موسیقی، فیلم های tv و آپشن
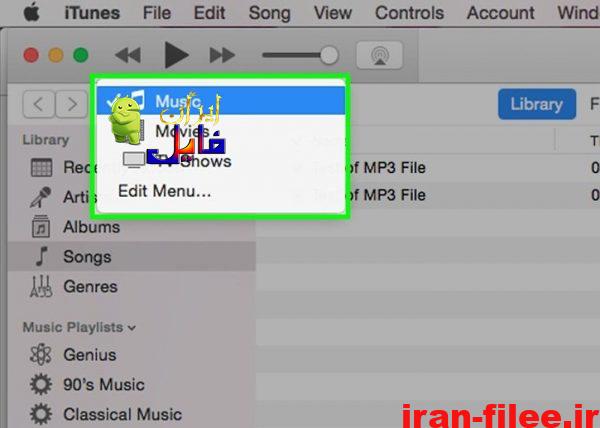
با استفاده از این دکمه ها می توانید کلکسیون ها را به تناسب آن چه که انتخاب می کنید تغییر دهید.
اگر روی آپشن چهارم یعنی … کلیک کنید، می توانید یک سری امکانات دیگر مشاهده کنید که در بخش اصلی از این منو آورده نشده است.
با کمک دکمه ادیت یا edit می توانید این بخش را ویرایش کنید و تغییرات لازم را اعمال کنید.
زمانی که شما گوشی آیفون خود را به رایانه وصل می کنید، یا یک سی دی روی لپ تاپ خود قرار می دهید، یک دکمه مختص این ویژگی، در این سطر ظاهر می شود.
این چند زیر منو، با کمک شورت کات ها نیز کار می کنند.
نحوه کار با آیتونز برای کاربران ویندوز در این بخش:
اگر کاربر ویندوز هستید، گرفتن دکمه کنترل، به همراه یک عدد، به شما کمک می کند که بتوانید زیر منو ها را باز کنید. برای مثال فشردن هم زمان دکمه های ctrl+1 موجب می شود که اولین منو یعنی موزیک باز شود.
نحوه کار با آیتونز برای کاربران مک در این بخش:
کاربرانی که از مک استفاده می کنند، با گرفتن دکمه کامند، به همراه عدد زیر منو ها باز می کنند. بدین صورت می توانند از دکمه ترکیبی ⌘ Cmd +1 استفاده کنند تا اولین زیر منو را باز کنند.
۲- آموزش کار کردن با Playlists ها در آیتونز
برای این که بتوانید Playlists ها را مشاهده کنید کار زیر را انجام دهید:

ابتدا کتابخانه را انتخاب کنید
و بعد روی Playlists کلیک کنید
با انجام این کار می توانید صفحه کتابخانه ای خود را باز کنید، و به کمک دراگ و دراپ کردن، کتابخانه را مدیریت کنید و به آن فایل اضافه کنید یا از آن حذف کنید.
۳- نحوه استفاده از آیتونز و تغییر نمایش و نوع کتابخانه
وقتی که بخواهید نحوه چینش کتابخانه را تغییر دهید، کافی است از گوشه سمت راست و بالا، گزینه View را انتخاب کنید. در این بخش می توانید مدل های چینش و نمایش کتابخانه را مشاهده و تغییر دهید. در واقع این بخش برای تنوع بخشیدن به رابط کاربری مورد استفاده قرار می گیرد.

برای مثال اگر در بخش موزیک هستید، نحوه نمایش به صورت پیش فرض بر روی Albums ست شده است. اگر روی Albums کلیک کنید، مدل های دیگر چینش نظیر Songs” یا “Artists”.ظاهر می شود که به کمک آن می توانید ظاهر و چینش بخش موزیک را تغییر دهید.
البته این کار علاوه بر تغییر و تنوع رابط کاربری، کمک می کند که سریع تر به هدف خود برسید و بر اساس طبقه بندی های مخصوص برای هر بخش، کار خود را انجام دهید. ( به عنوان مثال شما تنها برای منوی موزیک ها می توانید طبقه بندی ها به صورت آلبوم، هنرمند و موسیقی داشته باشید )
۴ – لزون وارد شدن با شناسه اپل یا apple id ( اپل آی دی ) برای استفاده از آیتونز
اپل آی دی به شما کمک می کند تا بتوانید همگام سازی خوبی برای خرید های خود داشته باشید و بتوانید رابطه خوبی بین گوشی و آیتونز ایجاد کنید تا برخی کار ها با همگام سازی به صورت اتوماتیک روی دیوایس شما انجام شود.
برای شروع کار با نرم افزار itunes اگر شما دارای اپل آی دی نیستید می توانید به راحتی یک اکانت رایگان ایجاد کنید
برای استفاده از آیتونز نیاز دارید تا با اکانت آی دی اپلی خود، از منوی اکانت وارد سیستم شوید.
برای بهره مندی از این ویژگی روی دکمه user کلیک کنید و اطلاعات اپل آی دی خود را وارد کنید یا اینکه اگر هنوز شناسه اپلی خود را نساخته اید، روی Create Apple ID کلیک کنید.
۲- نحوه استفاده از آیتونز با افزودن موسیقی، فیلم و فیلم های تلویزیونی و غیره
۱ – استفاده از آیتونز و افزودن فولدری از موسیقی ها
هنگام کار با نرم افزار itunes برای این که بتوانید به موسیقی گوش کنید لازم است که یک پوشه مملو از آهنگ هایی که دوست دارید را از طریق آیتونز، با دیوایس ios خود همگام سازی کنید.

این فایل باید ابتدا به کتابخانه موسیقی iTunes اضافه بشود. خوشبختانه نیازی به اضافه کردن تک تک آهنگ ها نیست و شما می توانید به منظور راحت تر کار کردن با آیتونز، این فولدر را یک جا وارد کنید.
این فایل در کتابخانه موسیقی آیتونز قرار می گیرد.
برای انجام این کار، دستورات زیر را یکی یکی دنبال کنید
بر روی منوی file ( ویندوزی ها ) و یا منوی itunes ( کاربران مک ) کلیک کنید. ( اگر منوی فایل را نمی بینید، روی دکمه alt ضربه بزنید )
بعد از وارد شدن به این منو، ویندوزی ها روی عبارت Add Folder to Library و کاربران مک روی عبارت Add to Library کلیک کنند.
در ادامه به کمک بخش جستجو، به دنبال پوشه و فولدری باشید که موزیک های خود را در داخل آن قرار داده اید.
خوشبختانه برای کار کردن با آیتونز، هیچ محدودیتی برای استفاده از فایل های .mp3, .aiff, .wav, .aac, و .m4a نیست.
۲ – نحوه تبدیل سی دی صوتی به ترک هنگام کار کردن با آیتونز
هنگام استفاده از آیتونز می توانید در یک گام، یک سی دی پر از آهنگ را، به صورت یک جا روی سیستم و بعد روی گوشی همگام سازی کنید
اگر شما یک سی دی صورتی دارید که در آن تعداد بسیار بسیار زیادی موسیقی است، می توانید طی یک اقدام ساده، آن را به موسیقی های قابل گوش دادن با آی او اس خود تبدیل کنید و یا اینکه هر وقت خواستید از آن استفاده کنید.
برای انجام این کار با نرم افزار itunes:
سی دی صوتی مورد نظر را در داخل درایو لپ تاپ خود قرار دهید ( لپ تاپ ، پی سی و غیره )
در بالای پنجره آیتونز، بر روی دکمه CD کلیک کنید ( البته این قابلیت باید به طور اتوماتیک باز شود )
در ادامه می توانید ترک ها را مشاهده کنید و هر کدام را که قصد دارید با دیوایس خود همگام سازی کنید، تیک بزنید.
حالا در گوشه بالا و سمت راست از پنجره روی گزینه Import CD کلیک کنید. با انجام این کار، ترک ها به ویندوز شما منتقل می شوند.
۳ – نحوه کار با آیتونز، با فیلم ها
انتقال مجموعه ای از فیلم ها به صورت یک پوشه از فیلم ها یا به صورت DVD به شما کمک می کند تا بتوانید در زمان خود صرفه جویی و تمام آن چه را که می خواهید روی گوشی خود کپی کنید
افزودن فایل های ویدیویی به کتابخانه آیتونز یکی دیگر از کارهایی است که می توانید به راحتی انجام دهید.
به کمک iTunes می توانید مدیریت کاملی بر ویدیو ها داشته باشید. آیتونز می تواند از هر نوع ویدیو نظیر
ویدیو های خانگی
شبکه نمایش tv
و هر نوع فیلم دیگر
پشتیبانی کند.
برای افزودن فیلم ها و یا مجموعه و فولدری از فیلم ها به این بخش از روش زیر استفاده کنید
ابتدا، مطمئن شوید که کلکسیونی از فیلم ها را آماده کرده اید.
برای شروع ویندوزی ها روی منوی file و کابران مک بر روی itunes کلیک کنند ( در صورت عدم نمایش منو alt را بگیرید )
در مرحله دوم ویندوزی ها Add File to Library و کاربران مک Add to Library را انتخاب کنند.
در ادامه امکانی در اختیار شما قرار می گیرد تا فولدر فیلم ها را جستجو کنید و برای انتقال آن اقدام کنید.
هنگام کار کردن با آیتونز، بخش ویدیویی و کتابخانه فیلم ها از فیلم هایی با فرمت mov, .m4v, و .mp4 پشتیبانی می کند.
وقتی که فایل ها را وارد کردید، به راحتی، می توانید فیلم ها را در بخش Home Videos مشاهده کنید. این گزینه در بخش Movies library قرار دارد. ( یعنی ابتدا باید به Movies library بروید و بعد هم Home Videos )
۴ – استفاده از itunes و افزودن و مطالعه فایل pdf و ایبوک
به کمک امکاناتی مثل افزودن ایبوک به آیتونز می توانید فرصت خرید و استفاده از کتاب های الکترونیکی در قالب پی دی اف را داشته باشید
آیتونز در بروز رسانی های خود، امکان پشتیبانی از انواع فرمت های مشهور ای بوک ها را فراهم کرده است. این فرمت ها شامل
.pdf
.epub
می شوند.
اگر روی بخش ” … ” کلیک کنید، می توانید بخش Books را مشاهده کنید.
توجه: کاربرانی که از مک استفاده می کنند، به جای استفاده از آیتونز برای این کار می توانند از نرم افزار iBooks استفاده کنند. ( اما روال کار برای ویندوزی ها و کاربران مک خیلی شبیه به هم است )
روش کار با آیتونز برای ویندوز برای افزودن کتاب الکترونیکی و پی دی اف به آیتونز به صورت زیر است:
ابتدا روی منوی File کلیک کنید ( در صورت عدم نمایش این گزینه روی alt ضربه بزنید )
در ادامه Add File to Library را انتخاب کنید
حالا می توانید در پوشه های خود به دنبال فایل کتاب الکترونیکی خود با فرمت پی دی اف یا epub باشید.
کتابی را که مد نظر دارید انتخاب کنید تا عملیات همگام سازی و افزودن به آیتونز شروع شود .
بعد از افزودن کتاب، اگر به بخش Books از کتابخانه، وارد شوید، می توانید در دو بخش جداگانه ای بوک ها را مشاهده کنید:
“My Books”
“My PDFs”
فایل های epub در داخل بخش My Books قرار می گیرند. همچنین فایل های پی دی اف، در بخش “My PDFs” قابل دسترسی هستند.
۵ – روش خرید محتوا از فروشگاه آیتونز یا iTunes Store
آیتونز دارای فروشگاه است، که در آن می توانید انواع فیلم و موسیقی و اپلیکیشن و کتاب رایگان و هزینه دار را مشاهده و خرید کنید. در ادامه شیوه استفاده از فروشگاه آیتونز را آورده ایم
یکی از بخش هایی که کاربران آیتونز دقیقا به خاطر آن، از این سرویس استفاده می کنند فروشگاه آیتونز است. از جمله محتوا و محصولاتی که می توانید از فروشگاه آیتونز خریداری کنید می توان به :
موسیقی
فیلم
فیلم های تلویزیونی
اپلیکیشن
کتاب
و غیره
اشاره داشت. با استفاده از آیتونز شما می توانید با خرید از فروشگاه آیتونز، در ادامه محصول خریداری شده را با دیوایس ios ای خود همگام سازی کنید و از آن به بعد آن محصول را از طریق گوشی خود نیز مدیریت کنید و مورد استفاده قرار دهید.
روش استفاده از فروشگاه آیتونز به صورت زیر است:
ابتدا، به کمک اپل آی دی خود، وارد سیستم شوید. در کنار بخش جستجو دکمه ای وجود دارد که می توانید از طریق آن اطلاعات اپل آی دی خود را وارد کنید. به منظور استفاده از این سرویس، می توانید از دو حالت برای استفاده از محتوا بهره مند شوید
خرید و پرداخت هزینه برای دانلود محصولات
دانلود محصولات رایگان
وقتی که شناسه اپل خود را وارد کردید، می توانید نوع فایل هایی که قصد خرید آن را دارید مشخص کنید. مثلا اگر قصد خرید موزیک دارید می توانید با کلیک بر بخش Music وارد بخش و کلکسیون موسیقی ها شوید. روش کار کردن با این بخش از آیتونز، در فروشگاه، شبیه به کتابخانه ای است که ابتدای این مقاله به آن اشاره کردیم.
اگر بر روی دکمه iTunes Store کلیک کنید می توانید به راحتی کتابخانه مورد نظر خود را انتخاب کنید و صبر کنید تا محتویات آن لود شود.
در ادامه می توانید به دنبال محصول خود باشید، آن را خریداری کنید و دانلود کنید.
برای انتخاب محصول می توانید علاوه بر امکان جستجو، از بخش محبوب ترین ها نیز استفاده کنید و سریع تر به هدف خود دست یابید.
وقتی که محصولات مورد نظر خود را پیدا کردید، بر روی قیمت آن کلیک کنید تا وارد مرحله خرید آن شوید. اگر چیزی مشاهده نکردید، روی گزینه get کلیک کنید. در صورتی که نیاز به پرداخت باشد، با اطلاعات کارت خود، می توانید خرید را انجام دهید و بعد محصول را دانلود کنید.
بدین صورت می توانید محصول خریداری شده یا دانلود شده خود را در کتابخانه و در بخش اختصاصی خود به تناسب نوع محصول، مشاهده کنید.
۶ – روش کار کردن با itunes و تغییر اطلاعات فایل ها
برای مرتب سازی بهتر و نمایش بهینه تر فایل هایی که دانلود کرده اید یا خریده اید بهترین کار تغییر جزییات آن هاست. بدین صورت طبق نظر دلخواه شما مرتب خواهند شد
اگر فکر می کنید که طبقه بندی و مرتب سازی آیتم ها بر اساس نیاز و علاقه شما نیست، می توانید اطلاعات را تغییر دهید، تا مرتب سازی بر اساس تغییرات شما انجام شود. مرتب سازی بر اساس سلیقه شما، کمک می کند تا سریع تر به هدف خود دست یابید.
ابتدا وارد کتابخانه شوید و فایل مورد نظر که قصد تغییرات بر آن را دارید انتخاب کنید
بر روی فایل مورد نظر راست کلیک کنید و گزینه Get Info را انتخاب کنید.
اطلاعاتی را که می خواهید اضافه کنید به بخش Details و تب Sorting اضافه کنید.
این کار به شما کمک می کند تا نظم بهتری به مدیای خود نظیر، فیلم و موسیقی و دیگر فایل ها بدهید.
اگر نمی توانید اطلاعات را ویرایش کنید، این یک فایل iCloud است که هنوز روی سیستم شما دانلود نشده است.
نحوه مشکلیابی در آیتونز
اگر هنگام خرید کردن در آیتونز با مشکلاتی مواجه شدید بهترین راه کار دنبال کردن پیشنهاد ها و راه حل ها در این بخش است
۱. میخواهم خریدهای قبلیام را روی کامپیوتر دانلود کنم.
اگر از فروشگاه آیتونز محتوا خرید کرده باشید، تا زمانی که از اپل آیدی خودتان بر روی کامپیوتر استفاده کنید، میتوانید این برنامهها را دانلود نمایید.
روی دکمهی پروفایل که در کنار نوار جستجو قرار دارد کلیک کرده و وارد اپل آیدی خود شوید.
وارد iTunes Store شوید.
از سمت راست صفحهی ابتدایی Store روی لینک Purchased کلیک کنید.
محتوای مورد نظر خود را پیدا کنید. آیتونز به طور پیشفرض همهی فایلهایی که در حال حاضر در کتابخانهی شما وجود ندارد را نشان میدهد. با کلیک بر روی دکمهی سمت راست زبانهی Not in My Library، میتوانید بین انواع فایلهای رسانهای مختلف جابجا شوید.
در کنار محتواهایی که میخواهید دانلود کنید روی دکمهی iCloud کلیک نمایید. علاوه بر این از گوشهی سمت راست پایین صفحه، با کلیک بر روی Download All میتوانید همهی فایلهایی که خریداری کردهاید را با هم دانلود کنید.
۲. فیلمی که به آیتونز اضافه میکنم در کتابخانهی فیلمهای آیتونزم نشان داده نمیشود.
در صورت بروز هر گونه مشکل با بخش فیلم ها، خواه فیلم های دانلودی و خواه آن چه که انتقال داده اید این بخش کمک رسان شما است
اگر میخواهید یک فایل ویدیویی را به آیتونز اضافه کنید و آن فایل نشان داده نمیشود، علت احتمالی این اتفاق به خاطر سازگار نبودن فایل با فرمتهای آیتونز است. برای حل این مشکل باید فایل خود را به فرمتهایی تبدیل کنید که امکان پخش شدن در آیتونز داشته باشد.
همچنین به خاطر داشته باشید که فیلمهایی که از کامپیوتر به آیتونز اضافه کردهاید در زبانهی Home Videos از بخش کتابخانهی فیلمها قابل دسترس است. برای انتقال ویدیوها به زبانهی Movies یا TV Shows میتوانید از ابزار Get Info استفاده نمایید.
۳. میخواهم آهنگهای .wma را اضافه کنم، ولی این آهنگها در آیتونز نشان داده نمیشود.
اگر هنگام کار کردن با آیتونز با برخی قسمت ها مشکل پیدا کردید احتمالا به این دلیل است که آیتونز از برخی فایل ها پشتیبانی نمی کند
آیتونز از فرمت .wma پشتیبانی نمیکند، اما نسخهی ویندوز آیتونز میتواند به طور خودکار همهی فایلهای .wma را به .mp3 تبدیل کند. اگر از مک استفاده میکنید، برای تبدیل فایلها میتوانید از ابزاری مثل Adapter کمک بگیرید. اگر فایلهای .wma با قفل کپی رایت محافظت شده باشد، ابتدا باید این قفل را از بین ببرید.
۳- پخش موسیقی، فیلم و برنامههای تلویزیونی در iTunes
به منظور کار کردن با بخش جذاب پخش فیلم در آیتونز می توانید از شیوه های ساده ای استفاده کنید که در ادامه بدان پرداخته ایم
۱. کتابخانهای که حاوی فایلهای مورد نظر شماست را انتخاب کنید. برای انتخاب کتابخانهای که حاوی آهنگها، فیلمها و برنامههای تلویزیونی شماست و میخواهید آنها را با آیتونز پخش کنید، روی دکمههایی که در بالای پنجرهی آیتونز قرار دارد کلیک کنید.
۲. فایلی که میخواهید پخش شود را انتخاب کنید.
برای پخش فیلم در آیتونز قبل از استفاده از آیتونز بهترین کار این است که محل فایل ها را بدانید چرا که برای معرفی به این نرم افزار به این آدرس نیاز دارید
با کلیک روی نمای فعلی از گوشهی بالای راست صفحه میتوانید بین نماهای مختلف جابجا شوید تا فایلها به روشهای مختلف مرتب شود. برای مثال، اگر در کتابخانهی Music قرار دارید، روی Albums کلیک کنید تا نمای برنامه تغییر کند.
برای پیدا کردن سریع آیتمهای خاص میتوانید از نوار جستجویی که در گوشهی بالای راست صفحه وجود دارد استفاده کنید.
۳. روی فایل مورد نظر دو بار کلیک کنید تا پخش شود.
مدیریت فایل های قابل پخش در آیتونز
با دو بار کلیک بر روی هر آیتم میتوانید آن را پخش کنید. برای مثال، با دو بار کلیک بر روی یک آلبوم، پخش آهنگهای آلبوم از ابتدا شروع میشود. یا با دو بار کلیک بر روی یک برنامهی تلویزیونی، پخش اولین قسمت موجود از آن برنامه آغاز میگردد.
۴. انتخابهای فعلی خود را به صورت تصادفی پخش کنید.
آموزش کار با آیتونز و نحوه استفاده از آیتونز برای پخش تصادفی موسیقی
وقتی یک آهنگ در حال پخش شدن است، با کلیک بر روی دکمهی Shuffle که در کنار تصویر آلبوم در پخش کنترلهای پخش وجود دارد، میتوانید حالت پخش تصادفی را فعال کنید. با این کار همهی آهنگهایی که انتخاب کردید به صورت تصادفی پخش میشود.
برای مثال، اگر در نمای All Songs هستید و دارید به یک آهنگ گوش میکنید، با فعال کردن Shuffle، تک تک آهنگهایی که در کتابخانهی شما قرار دارد به صورت تصادفی پخش خواهد شد. این قضیه برای Playlist و آلبومها هم صدق میکند.
۵. یک ترک موسیقی را تکرار کنید.
اگر یک ترک یا مجموعهای از آهنگها وجود دارد که میخواهید به طور پیوسته به آنها گوش کنید، میتوانید حالت Repeat را فعال نمایید.
روی دکمهی Shuffle کلیک راست کرده و گزینهی Repeat را انتخاب کنید. با انجام این کار دکمهی Repeat در بخش کنترلهای پخش ظاهر میشود.
روی دکمهی Repeat کلیک کنید تا پخش آهنگ(های) مورد نظر شما تکرار شود.
نحوه استفاده از آیتونز و مشکلیابی در بخش پخش و مدیریت مدیا
۱. آهنگی با پسوند .aac دارم که پخش نمیشود.
علت این مشکل معمولاً به این خاطر است که فایل AAC در آیتونز ساخته نشده است. با ایجاد نسخهی جدیدی از این فایل که قابلیت پخش در آیتونز را داشته باشد میتوانید این مشکل را حل کنید.
به منظور حل مشکل پخش برخی از فایل ها راهنمای استفاده از آیتونز را بخوانید
روی فایل کلیک راست کرده و گزینهی Create AAC Version را انتخاب کنید. نسخهی جدید بعد از چند لحظه زیر فایل اصلی ظاهر میشود.
۲. آهنگهای من در نسخهی ویندوز آیتونز پخش نمیشود.
ممکن است در آیتونز شاهد عدم پخش برخی موسیقی ها و فایل ها باشید. در این باره راه حل گویا آی تی را بخوانید
اگر هر کاری میکنید آهنگ مورد نظرتان پخش نمیشود، شاید مشکل از فایل تنظیمات نرمافزار باشد.
دکمههای Win + R را فشار دهید تا پنجرهی Run باز شود.
عبارت %appdata% را نوشته و دکمهی اینتر را فشار دهید.
در پنجرهای که باز میشود یک فهرست به عقب برگردید تا در پوشهی AppData قرار بگیرید.
به مسیر Local\Apple Computer\iTunes بروید.
فایل iTunesPrefs را بکشید، آن را درون دسکتاپ قرار داده و بعد آیتونز را مجدداً باز کنید. حالا با اطلاعات حساب کاربریتان وارد شده و پخش موسیقی را دوباره امتحان نمایید.
۳. فیلمهای من روی OS X Yosemite پخش نمیشود.
همچون موسیقی ها گاهی پخش برخی فرمت های ویدیویی نیز در آیتونز با مشکل روبرو می شود به نظر شما چاره چیست؟ ( راه حل را در زیر بخوانید )
این مشکل معمولاً با خطایی مربوط به HDCP همراه است و ممکن است به خاطر خطایی که در درایور DisplayLink وجود داشته به وجود آمده باشد.
آخرین نسخهی درایور DisplayLink را از وبسایت DisplayLink (به آدرس com/support/mac_downloads.php) دانلود کنید.
فایل نصاب را اجرا و روی گزینهی DisplayLink Software Uninstaller کلیک کنید. سپس مراجل را دنبال کنید تا نرمافزار DisplayLink حذف شود.
کامیپوتر خود را مجدداً راهاندازی نمایید و سپس پخش دوبارهی آهنگ را امتحان کنید.
۴. فیلمهای من در ویندوز پخش نمیشود. گهگاه ممکن است برای پخش فیلمها در آیتونز به مشکل بربخورید.

یک روش مناسب برای حل مشکلی دیگر هنگام پخش فیلم در آیتونز
این اتفاق معمولاً زمانی میافتد که نسخهی فعلی QuickTime یا درایورهای سیستم شما قدیمی باشد.
آیتونز دیگر از QuickTime استفاده نمیکند، بنابراین در حالت عادی بدون هیچ مشکلی میتوانید آن را حذف کنید. البته به یاد داشته باشید که برای پخش ویدیوهای قدیمی که مخصوص این برنامه ساخته شدهاند، همچنان به این ابزار نیاز دارید.
درایور کارت گرافیک خود را بهروز کنید. این روش مشکل خیلی از کسانی که قادر به پخش ویدیوهای HD در آیتونز ۱۲ نبودند را حل کرده است.
۵. پخش موسیقی در نسخهی ویندوز آیتونز اشکال دارد.
برخی از مشکلاتی که در آیتونز رخ می دهد، هنگام استفاده از نسخه ویندوزی آیتونز رخ می دهد. راه حل در چنین شرایطی نیز بسیار ساده است
کاربران نسخهی ویندوز آیتونز ۱۲ گزارش دادهاند که با بهروزرسانی این برنامه به آخرین نسخهی آن دچار اشکال شدهاند. بهترین راهحل برای این ایراد این است که نسخهی ۶۴ بیتی آیتونز را نصب کنید.
برای دانلود نصاب ۶۴ بیتی آیتونز به لینک apple.com/kb/DL1784?viewlocale=en_US&locale=en_US بروید.
نسخهی فعلی آیتونز که بر روی دستگاه شما نصب شده را پاک کنید.
نصاب جدید را اجرا و نسخهی ۶۴ بیتی برنامه را نصب نمایید.
نسخهی جدید آیتونز را اجرا و با رفتن به مسیر “Edit” → “Preferences” → “Playback” دستگاه صوتی مدنظر خود را انتخاب کنید. اکنون باید مشکل شما حل شده باشد.
۴- شیوه استفاده از آیتونز در سینک کردن دستگاههای iOS

یکی از مهم ترین کارها و علت استفاده از آیتونز این است که دستگاه های آی او اس را با سیستم همگام سازی کنیم
۱. اصول سینک کردن را درک کنید. شما میتوانید دستگاههای iOS خود را به کامپیوتر وصل کرده و تا زمانی که در آیتونز هم از همان اپل آیدی دستگاه استفاده کنید، امکان سینک کردن یا انتقال فایلهای مختلف از کتابخانههای آیتونز به دسگاههای iOS را خواهید داشت. این روش تنها راه رسمی برای انتقال فایل از کامپیوتر به دستگاههای مجهز به iOS است.
۲. دستگاه iOS خود را با کابل USB به کامپیوتر وصل کنید
روش استفاده از آیتونز برای مدیریت و همگام سازی دستگاه با سیستم
اگر میخواهید برای اولین بار دستگاه را به کامپیوتر وصل نمایید، از روی دستگاه iOS در پنجرهای که باز میشود روی دکمهی Trust کلیک کنید.
۳. پنجرههایی که باز میشود را دنبال کنید.

بررسی آپدیت ها، یکی از بخش های مهم و کاربردی در هنگام استفاده از آیتونز است
قبل از این که بتوانید با دستگاه ارتباط برقرار نمایید، بسته به وضعیت دستگاه و این که قبلاً آن را به کامپیوتر وصل کردهاید یا نه، ممکن است چند پنجره مشاهده کنید.
اگر دستگاه iOS خود را برای اولین بار به کامپیوتر وصل میکنید، آیتونز از شما میخواهید پیکربندی آن را انجام دهید. نگران از دست دادن اطلاعات نباشید، این کار فقط برای نامگذاری دستگاه شما در اتصالهای بعدی انجام میشود.
اگر یک بهروزرسانی جدید برای iOS منتشر شده باشد، اعلان آن پیش از دسترسی یافتن به دستگاه نشان داده میشود. در این حالت میتوانید روی دکمهی Download and Update کلیک کنید تا دستگاه بهروزرسانی شود، یا روی Cancel کلیک کنید تا انجام این بهروزرسانی را به زمان دیگری موکول نمایید.
۴. روی دکمهای که در بالای صفحه برای دستگاه شما ظاهر میشود کلیک کنید.
نحوه استفاده از آیتونز به صورت گام به گام به منظور همگام سازی آیفون یا آی پاد با دستگاه
شاید چند لحظه طول بکشد تا این دکمه ظاهر شود. پس از کلیک بر روی دکمهی مذکور صفحهی Summary دستگاه شما ظاهر میگردد.
۵. از منوی سمت چپ کتابخانهای که میخواهید سینک شود را انتخاب کنید.
همگام سازی مرحله به مرحله در کار کردن با آیتونز در ویندوز و مک
امکان سینک کردن هر یک از کتابخانههای آیتونز از جمله Apps، Music، Movies، TV Shows، Podcasts، Books و Photos وجود دارد.
۶. امکان سینک شدن از کتابخانهای که در حال افزودن فایل از آن هستید را فعال کنید.
روش استفاده از آینونز برای همگام سازی فایل ها از کتابخانه هایی که در حال استفاده از آن هستید
از بالای صفحه، جعبهای تحت عنوان Sync Library مشاهده میکنید که برای فعال کردن امکان سینک برای این نوع محتوا، میتوانید تیک آن را بزنید. برای مثال، اگر زبانهی Music را انتخاب کنید، جعبهای تحت عنوان Sync Music خواهید دید.
اگر دستگاه iOS شما از یک کتابخانهی دیگر محتوا داشته باشد، به شما اعلام میشود که در صورت سینک شدن محتواهای موجود بر روی دستگاه حذف میگردد. تنها راه برای پیشگیری از این اتفاق این است که کتابخانهی قبلی خود را به یک کتابخانهی جدید آیتونز منتقل کنید
۷. فایلهایی که میخواهید سینک شود انتخاب کنید.
آموزش مرحله به مرحله استفاده از آیتونز، برای زمانی که می خواهید موسیقی ها را از کتابخانه سینک کنید
بعد از فعال کردن امکان سینک کتابخانهها، میتوانید انتخاب کنید که چه محتوایی از آن کتابخانه سینک شود. این گزینهها بسته به نوع فایل فرق میکند.
اپلیکیشن – با کشیدن اپلیکیشنها از لیست Apps و بخش Home Screens دستگاه خود، میتوانید به راحتی آنها را به دستگاه یا کامپیوتر خود منتقل کنید.
موسیقی – میتوانید پلیلیستها، آرتیستها، آلبومها یا ژانرهای مختلف را سینک کنید.
فیلم – میتوانید فیلمهای خاصی که مدنظر دارید را سینک کرده، یا از منوی Automatically include استفاده کنید تا بگذارید دستگاه به طور خودکار با هر سینکی که انجام میدهید دستهای از فیلمهای جدید یا دیده نشده را سینک کند.
برنامههای تلویزیونی – در اینجا هم شبیه بخش فیلمها، میتوانید قسمتهای خاصی که مدنظر دارید را سینک کنید یا اجازه دهید آیتونز هر بار تعدادی برنامهی تلویزیونی بر روی دستگاه شما سینک کند.
شیوه استفاده از آیتونز هنگام مشکلیابی در همگام سازی و سینک کردن
۱. فیلمی که میخواهم سینک کنم به دستگاه iOS منتقل نمیشود.
بررسی انواع مشکلات کار با آیتونز هنگام سینک کردن سیستم و آیتونز و گوشی
این مشکل معمولاً زمانی رخ میدهد که فرمت فیلم با دستگاه سازگار نباشد. حتی اگر بتوانید فیلم را در آیتونز پخش کنید، ممکن است نتوانید آن را بر روی دستگاه iOS خود نیز به اجرا درآورید. برای حل این مشکل میتوانید با کمک خود نرمافزار یک نسخهی سازگار با دستگاه بسازید.
ویدیویی که میخواهید به دستگاه منتقل شود را انتخاب کنید.
(در ویندوز) روی منوی فایل و یا (در مک) روی منوی iTunes کلیک کنید. اگر این منو را نمیبینید، دکمهی Alt را فشار دهید.
سپس Create New Version و دستگاهی مورد نظر خود را انتخاب کنید.
منتظر بمانید تا فرآیند تبدیل کامل شود. سپس در هنگام سینک، فایل جدید را انتخاب نمایید.
۲. فرآیند سینک کامل نمیشود، یا روی مرحلهی Waiting for changes to be applied گیر میکند.
به منظور سینک سازی بین گوشی و سیستم و آیتونز ممکن است در اثتای استفاده از آیتونز با مشکل برخورد کنید. انواع راه حل و مشکلات را در این بخش دنبال کنید
این مشکل معمولاً مربوط به دستگاه iOS است. سادهترین روش برای حل این مشکل این است که دستگاه را به طور کامل به تنظیمات کارخانه برگردانید.
۳. برای سینک کردن آهنگ در تعداد بالا مشکل دارم.
معمولا هنگام سینک سازی آیتونز و گوشی، در شمار بالای فایل ها، مشکل بوجود می آید. راه حل این مشکل را در زیر بخوانید
اگر دستگاه iOS شما با سینک کردن آهنگ در تعداد بالا مشکل دارد، بهتر است آهنگهای خود را به صورت دستهای سینک کنید. ابتدا یک پلیلیست یا آلبوم را سینک کرده، سپس به سراغ بعدی بروید.
پیشنهاد بعدی برای حل این مشکل این است که تیک سینک موسیقی را بردارید، دستگاه را سینک کنید تا همهی آهنگها پاک شود، سپس دوباره تیک مذکور را بزنید تا فایلها به درستی سینک شود.
بخش ۵ – استفاده از سایر قابلیتهای آیتونز
آموزش آپدیت گوشی های اپل با نرم افزار آیتونز
۱. از دستگاههای iOS بر روی آیتونز پشتیبان بگیرید.
بکاپ گرفتن از آیتونز یکی از مهم ترین چیزها در استفاده از آیتونز است که امنیت داده های شما را فراهم می کند
برای پشتیبان گرفتن از دستگاههای iOS میتوانید از آیتونز استفاده کنید. با این روش در صورت بروز مشکلات گوناگون میتوانید همهی تنظیمات و اطلاعات دستگاه خود را برگردانید.
آموزش آپدیت گوشی های اپل با نرم افزار آیتونز
۲. سیدی رایت کنید.

یکی دیگر از مهم ترین روش های استفاده از آیتونز، رایت کردن سی دی است. از این قابلیت مطلع بوده اید؟
اگر میخواهید اطلاعات خاصی را بر روی سیدی رایت کنید، میتوانید از آیتونز و محتواهایی که در کتابخانههای این برنامه وجود دارد کمک بگیرید.
آموزش آپدیت گوشی های اپل با نرم افزار آیتونز
۳. پلیلیست بسازید.
ساخت پلی لیست در آیتونز یکی از آسان ترین کارهایی است که می توان با آیتونز انجام داد
پلیلیستها به شما اجازه میدهند تا بتوانید بر اساس سلیقهی خودتان لیست موسیقی بسازید. با این کار میتوانید فهرستی از آهنگهای مورد علاقهی خود را به دستگاههای iOS منتقل نمایید.
آموزش آپدیت گوشی های اپل با نرم افزار آیتونز
۴. آهنگ زنگ بسازید.
ساختن آهنگ زنگ، یکی دیگر از کارهای فان و سرگرم کننده در آیتونز برای خاص تر جلوه دادن گوشی شما است
اگر از آهنگهای پیشفرضی که در iOS یا اندروید وجود دارد خسته شدهاید، میتوانید با کمک آیتونز از روی آهنگهایی که در کتابخانههایتان وجود دارد آهنگ زنگ بسازید.
آموزش آپدیت گوشی های اپل با نرم افزار آیتونز
۵. آهنگها را از کتابخانهی آیتونز حذف کنید.
حذف کردن المان ها از کتابخانه یکی از بخش های مهم برای مدیریت و منظم کردن لیست هاست. هنگام استفاده از آیتونز به این گزینه توجه داشته باشید
سلیقهی هر کس با گذشت زمان تغییر میکند، بنابراین شما هم ممکن است به مرور از آهنگهایی که در کتابخانهی آیتونزتان وجود دارد زده شوید. پس میتوانید این آهنگها را از روی آیتونز یا کامپیوتر خود حذف نمایید.
آموزش آپدیت گوشی های اپل با نرم افزار آیتونز
۶. آیتونز را حذف کنید.

در نهایت اگر فکر می کنید به این ابزار نیاز ندارید یا این که به جمع اندرویدی ها خواستید بپیوندید، لازم است که بیاموزید که چگونه آیتونز را حذف کنید
اگر دیگر کاری با آیتونز ندارید، میتوانید آن را از روی کامپیوتر خود حذف کنید. وقتی این کار را انجام میدهید میتوانید انتخاب کنید که پروفایل تنظیمات شما باقی بماند تا بعداً در صورت نصب مجدد برنامه بتوانید از آن استفاده کنید یا خیر.
آموزش آپدیت گوشی های اپل با نرم افزار آیتونز
آموزش آپدیت گوشی های اپل با نرم افزار آیتونز
آموزش آپدیت گوشی های اپل با نرم افزار آیتونز
آموزش آپدیت گوشی های اپل با نرم افزار آیتونز
امتیاز دهی کاربران
( رای)بازدیدها: 38